
Aumentar os ganhos de FPS significa ter uma melhor performance dentro do Battlefield 5, afinal, cada milésimo de segundo pode fazer a diferença. E se você é daqueles que busca resultados e quer se dar bem, deve saber que desempenho é melhor do que rodar um jogo com todos os gráficos no ultra para que ele fique visualmente "bonito".
Os jogadores competitivos sempre buscam aumentar a taxa de FPS para ter o melhor desempenho possível, mesmo que as vezes tenha que sacrificar um pouco do visual, infelizmente.
Só para você se familiarizar, FPS significa “frames per second” ou frames por segundos, que é basicamente a taxa de quadros que é exibida a cada um segundo. Quanto maior for essa taxa, menor será o delay da sua ação e mais rápida poderá ser a sua reação.
E o que vamos apresentar aqui é exatamente um 'meio termo' entre melhorar o desempenho sem sacrificar muito do visual do seu jogo. Vale lembrar que essas dicas são válidas para os usuários do Computador (PC) e também, seu sistema deve atender, pelo menos, os requisitos mínimos que o Battlefield V sugere, se não, não vai adiantar muito.
Abra as configurações de vídeo:
- Defina o Modo Tela Cheia como Tela Cheia.
- Defina Resolução em Tela Cheia para a resolução nativa do seu monitor e com a taxa de atualização mais alta que o seu monitor suporta.
- Defina o Campo de Visão De Mira Aberta como Desativado.
- Defina Efeitos PDC ao Mirar como Desativado.
- Ajuste a Aberração Cromática para Desligado.
- Defina Granulado de Filme como Desligado.
- Definir Vinheta para Desligado.
- Defina a Distorção da Lente como Desligado.
Agora clique na aba Avançado no topo.
- Defina o Limitador TX Quadros para 200.
- Defina a Renderização Futura de Quadros como Ativada.
- Defina a Sincronia Vertical como Desligado.
- Altere a Qualidade Gráfica para Personalizado. Se você quiser usar uma predefinição, recomendamos ir com Médio.
- Defina a Qualidade da Textura para Ultra.
- Definir Filtragem de Textura para Baixo.
- Definir a Qualidade de Iluminação para Baixo.
- Defina a Qualidade dos Efeitos como Média.
- Definir a Qualidade Pós-processamento para Baixo se você quiser um aumento de aproximadamente 15% de FPS, mas ele reduzirá significativamente o visual, especialmente os reflexos.
- Definir Qualidade de Partícula para Ultra.
- Definir a Qualidade do Terreno para Alta.
- Defina a Qualidade de Vegetação como Baixa. Isso é altamente recomendado para multiplayer.
- Configure o Pós-processamento de Antialiasing para TAA Baixo.
- Defina a Oclusão de Ambiente para o Desativado se você quiser um aumento de cerca de 4% de FPS e também ter um melhor aproveitamento competitivo.
- Defina Quantidade de Efeitos para Baixo.
Se você roda o Battlefield 5 no seu notebook, certifique-se de que o modo de bateria esteja em "Alto desempenho". Também garanta que todos os seus drivers estejam atualizados, principalmente os da placa de vídeo. (Isso vale para todos).
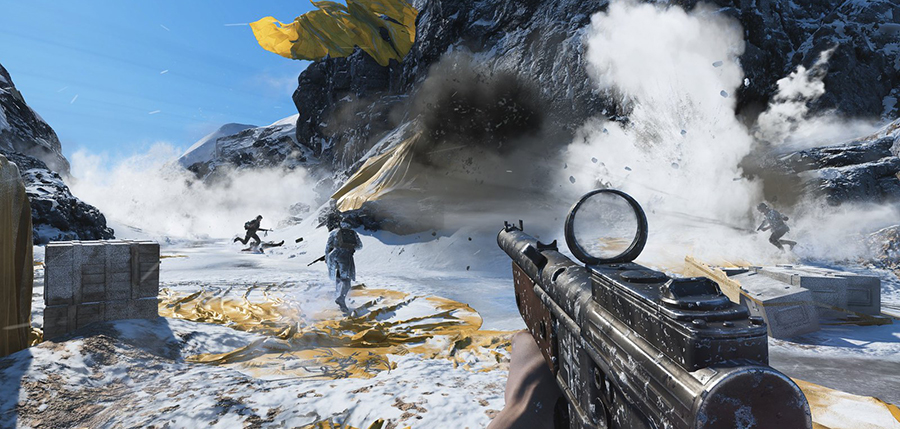
Com isso você já terá um ganho na otimização do seu Battlefield V, mas ainda sim tenho mais algumas dicas para que você deixe seu computador livre para os processamentos do jogo, o que pode afetar no desempenho da partida.
Desativar OneDrive
Recomendamos que você desative o OneDrive completamente se não estiver usando. Clique com o botão direito do mouse no ícone do OneDrive na barra de tarefas e clique em Sair ou peça para ele não iniciar mais com o Windows.
Otimizando o Discord
Se você usa o Discord, recomendamos que você o otimize também para aumentar o seu FPS em todos os jogos, incluindo o Battlefield 5, enquanto o Discord está rodando.
- Abra o Discord e vá para a página de Configurações de Usuário.
- Abra a guia Aparência e desmarque Aceleração de Hardware.
Otimizando o Google Chrome
Você também deve desativar a aceleração de hardware no Google Chrome para garantir que os aplicativos em segundo plano executados pelo Google Chrome não consumam muitos recursos ao jogar.
- Primeiro, abra o Google Chrome e vá para a página Configurações.
- Clique na guia Avançado.
- Mais uma vez, percorra todo o caminho e certifique-se de que Usar aceleração de hardware quando disponível está desativado.
Limpe seus arquivos temporários
- Pressione no botão Iniciar, digite % localappdata% e pressione Enter.
- Agora abra a pasta Temp.
- Pressione CTRL + A para selecionar todos os arquivos da pasta e delete-os.
- Ignore os que não pode ser excluído.
- Esvazie sua lixeira
Também recomendamos o uso do CCleaner - a versão gratuita fará o truque bem.
Se você gostou dessas dicas, não deixe de seguir o Battlefield Brasil no Twitter e Instagram, curtir a gente no Facebook e inscreva-se no nosso canal no YouTube para sempre receber conteúdos da franquia.
